انتقال تصویر یکی از مباحث مهم در سیستم مداربسته است. به طور پیش فرض مشاهده تصاویر مداربسته بر روی تجهیزات موجود در سیستم مداربسته میسر است. برای مثال پس از راه اندازی یک سیستم مداربسته شما به راحتی می توانید تصاویر را بر روی مانیتور مشاهده کنید. اما چنانچه بخواهید این تصاویر را بر روی دستگاه دیگری داشته باشید مانند گوشی همراه یا تبلت باید از روش انتقال تصویر استفاده کنید.
[/vc_column_text][vc_custom_heading text=”مراحل انتقال تصویر به روش P2P در دوربین هایک ویژن” font_container=”tag:h3|text_align:right”][vc_column_text]باید توجه داشته باشید که برای دریافت تصاویر بر روی گوشی یا تبلت لازم است که شما به یک شبکه متصل شوید حال این شبکه می تواند شبکه لوکال (داخلی) باشد و یا می تواند مقصود شبکه جهانی (اینترنت) باشد. انتقال تصویر به روش P2P در دوربین هایک ویژن شامل دو مرحله است:
- مرحله اول: اتصال دستگاه DVR به شبکه
- مرحله دوم: فعال کردن اپلیکیشن بر روی تلفن همراه
1. برای انتقال تصویر پس از نصب دوربین هایک ویژن ابتدا می بایست دستگاه ضبط DVR یا NVR خود را به اینترنت وصل کنید. برای این کار ابتدا کابل شبکه را به پورت LAN دستگاه متصل نموده و سر دیگر آن را به مودم وصل می کنیم.
[/vc_column_text][vc_single_image image=”6987″ img_size=”full” alignment=”center”][/vc_column][/vc_row][vc_row css=”.vc_custom_1560837887065{margin-top: 30px !important;padding-right: 15px !important;padding-left: 15px !important;background-color: #f4f4f4 !important;border-radius: 10px !important;}”][vc_column width=”1/2″][vc_single_image image=”7035″ img_size=”full” alignment=”center”][/vc_column][vc_column width=”1/2″][vc_column_text css=”.vc_custom_1560837748826{padding-top: 180px !important;}”]2. بعد از این کار دستگاه ضبط را روشن کرده و مطابق شکل وارد Menu اصلی شوید. سپس بر روی گزینه Configuration کلیک کنید.
(منوی تنظیمات دستگاه جایی است که می توان در آن مواردی همچون تاریخ و زمان، تنظیمات شبکه، تغییر پورت ها، تنظیم ایمیل ها، تغییر مشخصات کاربری و … را انجام داد.)
[/vc_column_text][/vc_column][/vc_row][vc_row css=”.vc_custom_1560837887065{margin-top: 30px !important;padding-right: 15px !important;padding-left: 15px !important;background-color: #f4f4f4 !important;border-radius: 10px !important;}”][vc_column][vc_column_text]3. در صفحه باز شده ابتدا به قسمت Network و سپس به تب Platform Access بروید.
[/vc_column_text][vc_single_image image=”7036″ img_size=”full” alignment=”center”][/vc_column][/vc_row][vc_row css=”.vc_custom_1560837887065{margin-top: 30px !important;padding-right: 15px !important;padding-left: 15px !important;background-color: #f4f4f4 !important;border-radius: 10px !important;}”][vc_column][vc_column_text]4. مطابق شکل چک باکس گزینه Enable را تیک بزنید. دقت کنید که در قسمت Server Address مطابق شکل باید آدرس dev.hik-connect.com نوشته شده باشد در غیر این صورت با زدن چک باکس گزینه Custom آن را به صورت دستی وارد نمائید.
[/vc_column_text][vc_single_image image=”7037″ img_size=”full” alignment=”center”][/vc_column][/vc_row][vc_row css=”.vc_custom_1560837887065{margin-top: 30px !important;padding-right: 15px !important;padding-left: 15px !important;background-color: #f4f4f4 !important;border-radius: 10px !important;}”][vc_column][vc_column_text]5. در مرحله بعد صفحه ای مطابق شکل زیر نمایان می گردد. در قسمت Verification Code یک رمز دلخواه را وارد کنید. توصیه می شود که رمز انتخابی تان بیش از 6 کاراکتر باشد.
[/vc_column_text][vc_single_image image=”7039″ img_size=”full” alignment=”center”][/vc_column][/vc_row][vc_row css=”.vc_custom_1560837887065{margin-top: 30px !important;padding-right: 15px !important;padding-left: 15px !important;background-color: #f4f4f4 !important;border-radius: 10px !important;}”][vc_column][vc_column_text]6. در مرحله آخر بر روی گزینه Apply را زده تا تغییرات انجام شده اعمال شوند. در این حالت مشاهده خواهید کرد که وضعیت دستگاه در قسمت Status در حالت Online قرار می گیرد.
[/vc_column_text][vc_single_image image=”7040″ img_size=”full” alignment=”center”][/vc_column][/vc_row][vc_row][vc_column][/vc_column][/vc_row][vc_row][vc_column][vc_custom_heading divider=”hline_inside” text=”مرحله دوم: فعال کردن اپلیکیشن بر روی تلفن همراه” font_container=”tag:h3|text_align:right”][vc_empty_space][vc_column_text]برای انتقال تصویر به روش p2p در دوربین هایک ویژن و دریافت تصاویر بر روی دستگاه خود(گوشی یا تبلت) باید یکی از نرم افزار های هایک ویژن موجود را بر روی دستگاه خود نصب کنید. این نرم افزارها شامل (iVMS-4500 / Hik-Connect) می باشد. اما در این مقاله ما نرم افزار ivms-4500 را انتخاب کردیم.[/vc_column_text][/vc_column][/vc_row][vc_row][vc_column width=”1/2″][vc_single_image image=”7003″ img_size=”full” alignment=”center” css=”.vc_custom_1560758087238{border-top-width: 1px !important;border-right-width: 1px !important;border-bottom-width: 1px !important;border-left-width: 1px !important;padding-top: 15px !important;padding-bottom: 15px !important;border-left-color: #adadad !important;border-left-style: solid !important;border-right-color: #adadad !important;border-right-style: solid !important;border-top-color: #adadad !important;border-top-style: solid !important;border-bottom-color: #adadad !important;border-bottom-style: solid !important;border-radius: 10px !important;}”][/vc_column][vc_column width=”1/2″][vc_column_text css=”.vc_custom_1560758277132{padding-top: 150px !important;}”]1. مطابق شکل نرم افزار را باز کرده در زیر قسمت Select Region کشور ایران را انتخاب کرده و سپس گزینه Enter را بزنید.
[/vc_column_text][/vc_column][/vc_row][vc_row][vc_column][vc_zigzag css=”.vc_custom_1560758998420{padding-bottom: 30px !important;}”][/vc_column][/vc_row][vc_row][vc_column width=”1/2″][vc_single_image image=”7004″ img_size=”full” alignment=”center” css=”.vc_custom_1560758100517{border-top-width: 1px !important;border-right-width: 1px !important;border-bottom-width: 1px !important;border-left-width: 1px !important;padding-top: 15px !important;padding-bottom: 15px !important;border-left-color: #adadad !important;border-left-style: solid !important;border-right-color: #adadad !important;border-right-style: solid !important;border-top-color: #adadad !important;border-top-style: solid !important;border-bottom-color: #adadad !important;border-bottom-style: solid !important;border-radius: 10px !important;}”][/vc_column][vc_column width=”1/2″][vc_column_text css=”.vc_custom_1560758325125{padding-top: 160px !important;}”]2. در صفحه باز شده گزینه منو را انتخاب نمائید. سپس در منوی باز شده (شکل سمت راست) گزینه Hik-Connect را بزنید.
[/vc_column_text][/vc_column][/vc_row][vc_row][vc_column][vc_zigzag css=”.vc_custom_1560759038253{padding-bottom: 30px !important;}”][/vc_column][/vc_row][vc_row][vc_column width=”1/2″][vc_single_image image=”7009″ img_size=”full” alignment=”center” css=”.vc_custom_1560758113234{border-top-width: 1px !important;border-right-width: 1px !important;border-bottom-width: 1px !important;border-left-width: 1px !important;padding-top: 15px !important;padding-bottom: 15px !important;border-left-color: #adadad !important;border-left-style: solid !important;border-right-color: #adadad !important;border-right-style: solid !important;border-top-color: #adadad !important;border-top-style: solid !important;border-bottom-color: #adadad !important;border-bottom-style: solid !important;border-radius: 10px !important;}”][/vc_column][vc_column width=”1/2″][vc_column_text css=”.vc_custom_1560758354683{padding-top: 80px !important;}”]3. در مرحله بعد مطابق با شکل سمت راست اگر پیش از این از نرم افزار های انتقال تصویر استفاده کرده اید و برای آن حساب کاربری ساخته اید یوزر نیم و پسور آن را وارد نمائید.
اما چنانچه از قبل حساب کاربری نساخته اید بر روی بر روی گزینه Register یا ثبت نام رفته کرده و ثبت نام کنید. (در قسمت ثبت نام می توانید ایمیل و یا شماره موبایل خود را وارد کنید. برای وارد کردن شماره موبایل باید ارقام آن را بدون صفر و همراه با کد ایران( 098) در ابتدای آن وارد کنید: 09125555555)
[/vc_column_text][/vc_column][/vc_row][vc_row][vc_column][vc_zigzag css=”.vc_custom_1560759050916{padding-bottom: 30px !important;}”][/vc_column][/vc_row][vc_row][vc_column width=”1/2″][vc_single_image image=”7013″ img_size=”full” alignment=”center” css=”.vc_custom_1560758141420{border-top-width: 1px !important;border-right-width: 1px !important;border-bottom-width: 1px !important;border-left-width: 1px !important;padding-top: 15px !important;padding-bottom: 15px !important;border-left-color: #adadad !important;border-left-style: solid !important;border-right-color: #adadad !important;border-right-style: solid !important;border-top-color: #adadad !important;border-top-style: solid !important;border-bottom-color: #adadad !important;border-bottom-style: solid !important;border-radius: 10px !important;}”][/vc_column][vc_column width=”1/2″][vc_column_text css=”.vc_custom_1560758374156{padding-top: 160px !important;}”]4. سپس گزینه Get Verification Code را انتخاب کرده تا برایتان یک کد ارسال گردد. کد مربوطه در قسمت Verification Code وارد کرده و گزینه Next را بزنید.
[/vc_column_text][/vc_column][/vc_row][vc_row][vc_column][vc_zigzag css=”.vc_custom_1560759063116{padding-bottom: 30px !important;}”][/vc_column][/vc_row][vc_row][vc_column width=”1/2″][vc_single_image image=”7016″ img_size=”full” alignment=”center” css=”.vc_custom_1560758168920{border-top-width: 1px !important;border-right-width: 1px !important;border-bottom-width: 1px !important;border-left-width: 1px !important;padding-top: 15px !important;padding-bottom: 15px !important;border-left-color: #adadad !important;border-left-style: solid !important;border-right-color: #adadad !important;border-right-style: solid !important;border-top-color: #adadad !important;border-top-style: solid !important;border-bottom-color: #adadad !important;border-bottom-style: solid !important;border-radius: 10px !important;}”][/vc_column][vc_column width=”1/2″][vc_column_text css=”.vc_custom_1560758388051{padding-top: 160px !important;}”]5. در گام بعدی یک پسورد 6 تا 16 کاراکتری که از هر دو عدد و حروف تشکیل شده، انتخاب نمائید. در پایان گزینه Finish را انتخاب کرده و به حساب کاربری خود بروید.
[/vc_column_text][/vc_column][/vc_row][vc_row][vc_column][vc_zigzag css=”.vc_custom_1560759074603{padding-bottom: 30px !important;}”][/vc_column][/vc_row][vc_row][vc_column width=”1/2″][vc_single_image image=”7017″ img_size=”full” alignment=”center” css=”.vc_custom_1560758198547{border-top-width: 1px !important;border-right-width: 1px !important;border-bottom-width: 1px !important;border-left-width: 1px !important;padding-top: 15px !important;padding-bottom: 15px !important;border-left-color: #adadad !important;border-left-style: solid !important;border-right-color: #adadad !important;border-right-style: solid !important;border-top-color: #adadad !important;border-top-style: solid !important;border-bottom-color: #adadad !important;border-bottom-style: solid !important;border-radius: 10px !important;}”][/vc_column][vc_column width=”1/2″][vc_column_text css=”.vc_custom_1560758400505{padding-top: 160px !important;}”]6. در این مرحله باید دستگاه را به حساب کاربریتان اضافه کنید. برای این کار مطابق شکل گزینه مثبت (در شکل مشخص شده) را زده و به قسمت اسکن دستگاه بروید.
[/vc_column_text][/vc_column][/vc_row][vc_row][vc_column][vc_zigzag css=”.vc_custom_1560759086108{padding-bottom: 30px !important;}”][/vc_column][/vc_row][vc_row][vc_column width=”1/2″][vc_single_image image=”7022″ img_size=”full” alignment=”center” css=”.vc_custom_1560758225414{border-top-width: 1px !important;border-right-width: 1px !important;border-bottom-width: 1px !important;border-left-width: 1px !important;padding-top: 15px !important;padding-bottom: 15px !important;border-left-color: #adadad !important;border-left-style: solid !important;border-right-color: #adadad !important;border-right-style: solid !important;border-top-color: #adadad !important;border-top-style: solid !important;border-bottom-color: #adadad !important;border-bottom-style: solid !important;border-radius: 10px !important;}”][/vc_column][vc_column width=”1/2″][vc_column_text css=”.vc_custom_1560758414125{padding-top: 160px !important;}”]7. در این مرحله باید به وسیل دوربین گوشی خود بارکد موجود روی دستگاه را اسکن کنید. همچنین می توانید شماره سریال دستگاه را به صورت دستی وارد نمائید.[/vc_column_text][/vc_column][/vc_row][vc_row][vc_column][vc_zigzag css=”.vc_custom_1560759097580{padding-bottom: 30px !important;}”][/vc_column][/vc_row][vc_row][vc_column width=”1/2″][vc_single_image image=”7023″ img_size=”full” alignment=”center” css=”.vc_custom_1560758252244{border-top-width: 1px !important;border-right-width: 1px !important;border-bottom-width: 1px !important;border-left-width: 1px !important;padding-top: 15px !important;padding-bottom: 15px !important;border-left-color: #adadad !important;border-left-style: solid !important;border-right-color: #adadad !important;border-right-style: solid !important;border-top-color: #adadad !important;border-top-style: solid !important;border-bottom-color: #adadad !important;border-bottom-style: solid !important;border-radius: 10px !important;}”][/vc_column][vc_column width=”1/2″][vc_column_text css=”.vc_custom_1560758799714{padding-top: 160px !important;}”]8. بعد از آنکه دستگاه توسط نرم افزار تشخیص داده شد علامت مثبت را زده و آن را اضافه کنید. بر روی قسمت مدل دستگاه رفته و بر روی گزینه Live View کلیک کنید. اکنون می توانید تصاویر را بر روی دستگاه خود مشاهده کنید.
[/vc_column_text][/vc_column][/vc_row][vc_row css=”.vc_custom_1560841258165{padding-top: 0px !important;padding-right: 15px !important;padding-bottom: 15px !important;padding-left: 15px !important;background-color: #f4f4f4 !important;border-radius: 10px !important;}”][vc_column][vc_empty_space][vc_column_text]نکات مهم:
- انتقال تصویر دوربین هایک ویژن به روش p2p کاملا رایگان می باشد.
- در مراحل فوق در قسمتی که از شما Verification Code خواسته شد، می توانید ان را از منوی Platform Access بیابید.
- اگر مایلید تا تصاویر را از دستگاه های مختلف مشاهده کنید (برای مثال در یک مکانی که بیش از یک نفر مسئول مختلفی دارد) باید توجه کنید که تصاویر تنها از طریق یک اکانت قابل مشاهده خواهند بود. به همین دلیل این اکانت باید بر روی دستگاه های مذکور فعال باشد.
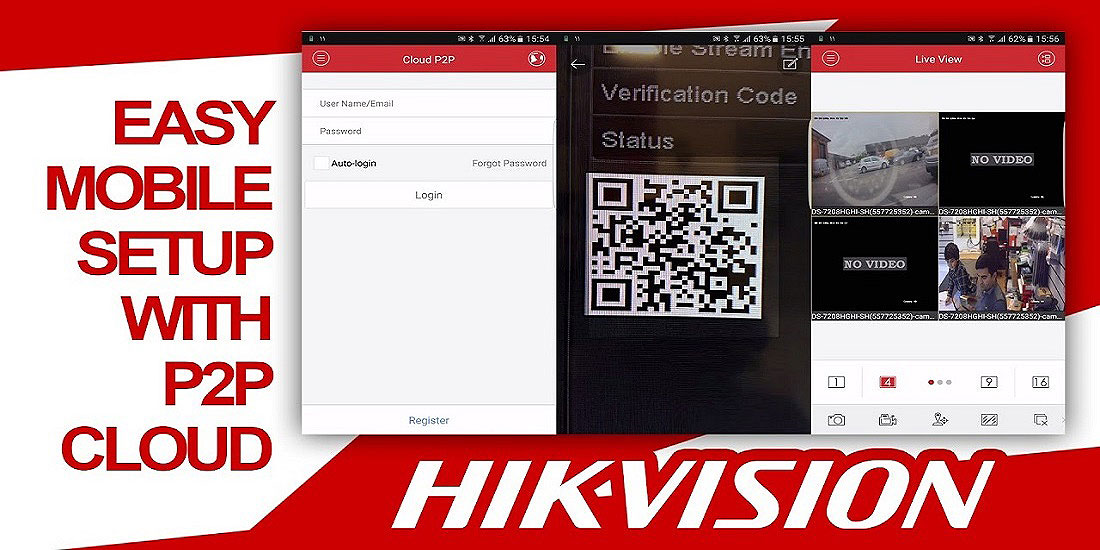
ثبت ديدگاه